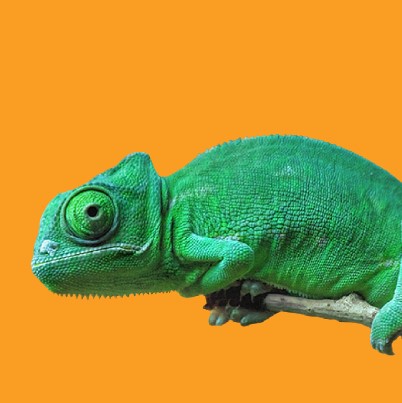
Step 1
1. First, right click on the image of the Chameleon shown above and then click "Save Image As" to save
it on your computer.
2. Go to your downloads folder, and drag the image into
your Photoshop document.




